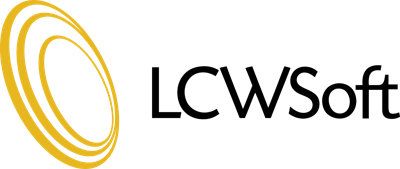When you create your e-mail account, you should follow these steps:
1. Identity tab
Fill in the "account name" box with a name that means something to you. Most people will choose something like "myname@mycompany.com", but you could put anything here, for example "My mail".
The "Full Name" box should be filled in with the name you would like to have appear in the "From" field on the e-mails you send. It does not have to be your actual name. It could be, for example, "XYZ Tractor Repairs", or "spagasaurus". Most people put their own name except in the case of special purpose accounts.
The "Email Address" box is used to enter the e-mail address that appears in the "From" field of the e-mails you send. It is best to use the real e-mail address here to avoid any confusion or problems.
Everything else on this tab is optional, and if you want to fill in the fields, it is assumed that you know what you are doing.
2. Receiving Email tab
Use the drop-down box to select the server type. The option you should select is "POP".
In the "Server" field, type the name of your mail server. This is something like "mail.mysite.com". You would change "mysite.com" to whatever the domain name of your site is (note: do not put "www" or "http://" in the domain name or it will fail).
The "Username" field is your actual login name, which is something like "myname@mysite.com", and you must type the whole address.
You do not need to change the "Use Secure Connection" setting on this tab. It will work just fine if you leave "no encryption" selected. If you want and need encryption on incoming mail, then you can select "SSL encryption".
In the "Authentication Type" field, select "Password" from the drop-down list. DO NOT click on the "Check for Supported Types" button!
If you do not want to have to type your password in every time you download messages, then check the "Remember password" box.
3. Receiving Options tab
You can set these options however you want, but it is recommended for most users to check the first box and leave the other three boxes unchecked.
4. Sending Email tab
If you fail to configure the settings on this tab correctly, you will not be able to send outgoing e-mail messages.
Select "SMTP" from the drop-down list for the "Server Type" field.
The "Server Name" field should be filled in with exactly the same name that you used in the same field on the "Receiving Email" tab, eg. "mail.mysite.com". Make sure you check the "Server requires authentication" box.
In the "Use Secure Connection" field, select "SSL encryption" from the drop-down list. Unlike the option for receiving e-mail, it is essential that you use SSL for outgoing mail in Evolution because the version of the application available at the time of writing does not allow the user to specify the individual port that will be used for sending e-mail.
In the "Authentication Type" field, select "PLAIN" from the drop-down list. Do not select any other type, and DO NOT click the "Check for Supported Types" button!
In the "Username" field, type the same username that you put in the same field on the "Receive Email" tab, eg. "myname@mysite.com".
If you check the "Remember password" box, you will not have to type your password in every time you send a message.
5. Finishing up
You don't need to change the settings on the remaining tabs unless you want to. These do not make a difference to your ability to send and receive mail. All you need to do now is to click the "OK" button and the settings you have entered will be applied.
The first time you connect to send and receive e-mail, you will be prompted to enter your password. If you have checked the "Remember password" boxes, then you will only need to do this once.
Your e-mail should now be fully functional.
- 2 Users Found This Useful