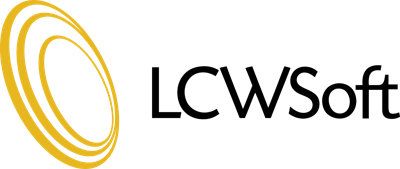This tutorial will teach you how to manage articles in Joomla. You will need to be logged in to Joomla and on you admin panel. Joomla organizes articles into sections and categories. Sections are the top level of organization followed by categories, which are ordered by the section they belong to.
You will need to begin by clicking on Content in the menu along the top left side. From the drop-down menu select Article Manager. An this page, you can perform many operations. Here you can archive, unarchive, publish, unpublish, copy, move, edit or delete articles. You can also create new articles.
To unarchive an article, select the checkbox in front of the article you wish to unarchive. Now click on the Unarchive Icon in the upper right corner. The screen will verify that the operation was successful. To Archive an article, select the checkbox in front of the article. Click on the Archive icon in the upper right corner. Again, you will get a message that the operation was successful. Archived articles are retained on the site as unpublished and cannot be published to other pages until they are unarchived.
To publish an article, select the article using the checkbox. Now click the Publish icon in the upper right corner. To unpublish, select the the article, and click the Unpublish icon in the upper right corner. Any articles that appear on the front page are marked with a green checkmark. To make an article show up on the front page, click the red X in the front page column.
Articles can be moved or copied to different categories. To move an article, select the article using the checkbox. Now click the Move icon in the upper right corner. This will open a Move Articles page. In the scrolling menu, select the Section/Category that you wish to move the article to, by highlighting it. Scroll right, and click on the Save button in the upper right corner. You will now see a message that the move was a success. To copy an article, select the article you wish to copy, and click the Copy icon in the upper right corner. This will open the Copy Articles page, and from the scrolling menu, select the Section/Category that you wish to copy the article to by highlighting it. Scroll right, and click on the Save Icon in the upper right corner.
To delete an article, click in the checkbox of the selected article, and scroll over. Click on the Trash icon, and the screen will verify that the article has been sent to the trash.
Editing an article begins by selecting the article to edit by marking the checkbox in front of the article. Scroll over and click on the Edit icon. This opens the article in an edit screen format. Make any changes, and click the Save icon in the upper right corner.
To create a new article, begin by scrolling right, and clicking on New in the upper right corner. This will open a new article screen. Begin by entering a Title. Next is an alias. This is an internal name that Joomla uses in the URL if SEF is enabled. Entering this alias is optional, and if left blank, Joomla will create a default one by automatically convering the title to lowercase and replacing any spaces with a hyphen. You may manually enter an alias, if you want. Next, choose the section this article should belong to. If there is more than one category under the section you chose, you will need to select that too. By default, Published is set to yes, so if you don't want to publish this article just yet you will need to change it to no. Select whether this article should appear on the front page. In the large box, type your article, using the what-you-see-is-what-you-get editor. Click Save in the upper right corner. The screen will verify that your article has been saved, and you will see it in the list of articles. Looking across, you can see if it is published, on the front page, what section, and other information.
This concludes this tutorial. You now know how to manage article in Joomla.
- 0 Users Found This Useful
Related Articles
How to Use the User Manager in Joomla
This tutorial will teach you how to use the User Manager in Joomla. You should be logged in, and...
How to Use the Trash Manager in Joomla
The purpose of this tutorial is to teach you how to use the trash manager in Joomla. You will...
How to Use the Section Manager in Joomla
This tutorial will teach you how to use the Section Manager in Joomla. You will need to be logged...
How to Use the Menu Manager in Joomla
The purpose of this tutorial is to teach you how to use the Menu Manager in Joomla. You should be...
How to Use the Media Manager in Joomla
This tutorial will teach you how to use the Media Manager in Joomla. You will need to start by...