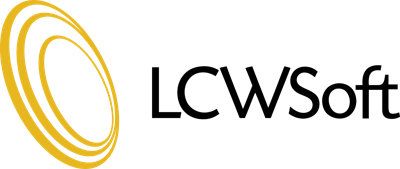If the certificate was purchased from us:
You will get a Token ID by e-mail after completing the order for the SSL certificate, and you can use that to install using the "AutoInstall SSL" option inside cPanel.
If you purchased the certificate elsewhere:
Taking the next step now that everything is place, we will click on the "SSL/TLS Manager" icon located on the cPanel "Security" panel. This first step needs to be completed BEFORE you can purchase the SSL certificate from us or your SSL Provider.
Click on the link below "Private Keys (KEY)", and on the next page go down the page until you find "Generate a New Key". In the empty "Host" field, enter your domain as you would like it for the SSL Certificate. NOTE: You have a choice of selecting your SSL with or without the "WWW" preceding the domain name. This selection is important as an SSL will ONLY work correctly under the format that you select here. If you choose to use https://www.yourdomain.com, your ssl will display an error if you use it as https://yourdomain.com (without the "www") or the other way around. Most web owners and users select to use the SSL with the "WWW" in the cert name. Change the KEY SIZE to 2048 and click the "Generate" Button. You will then go to a page displaying your Private Keys, While this will be passed on to the next step "Certificate Signing Request (CSR)" it is a good idea to copy the generated key in the top box and paste in notepad until you have completed the ssl set-up. Copy EVERYTHING in the box including the "Begin and End Comment Lines". Click "Home" at the top of page.
Now click the "SSL/TLS Manager" icon and click on the link below "Certificate Signing Request (CSR)". You must generate a CSR to take to the SSL provider that will issue the certificate. To generate a new CSR, make sure your domain name as you created it in the Private Key is visible in the HOST field dropdown. Continue by filling out the information requested. NOTE: You have a choice of selecting your SSL with or without the "WWW" preceding the domain name. This selection is important as an SSL will ONLY work correctly under the format that you select here. If you choose to use https://www.yourdomain.com, your ssl will display an error if you use it as https://yourdomain.com (without the "www") or the other way around. Most web owners and users select to use the SSL with the "WWW" in the cert name. Continue to fill in the information as requested and click the "Generate Button". On the next page you will be presented with your "SSL Certificate Signing Request". COPY ALL THE INFORMATION IN THE TOP BOX and paste it into that Notepad you saved the KEY in before. If you have not already done so, you will need to order a SSL certificate from us or another SSL provider.
Once you receive your approved and completed SSL certificate from your SSL provider, please login or return to the "SSL/TLS Manager" and click on the manager icon and on the next page find the link below the "Certificate (CRT)" heading. Paste the new SSL certificate you have received from your SSL provider into the space provided and upload. Click the return to SSL Manager at the bottom of the page.
Next we come to the last link on the Manager Page: "Activate SSL on Your Web Site (HTTPS)". Click and follow to the next page. Find your domain in the dropdown box and cPanel will (or should) fetch your SSL certificate and all other supporting documents and fill in the large boxes. Once it has completed, scroll down the page to the "Install Certificate" button and install.
Your SSL Certificate should now be set up and functional in a short period of time (some propagation maybe required). If you had any issues during setup or have any questions, please contact us for assistance.
- 48 Users Found This Useful